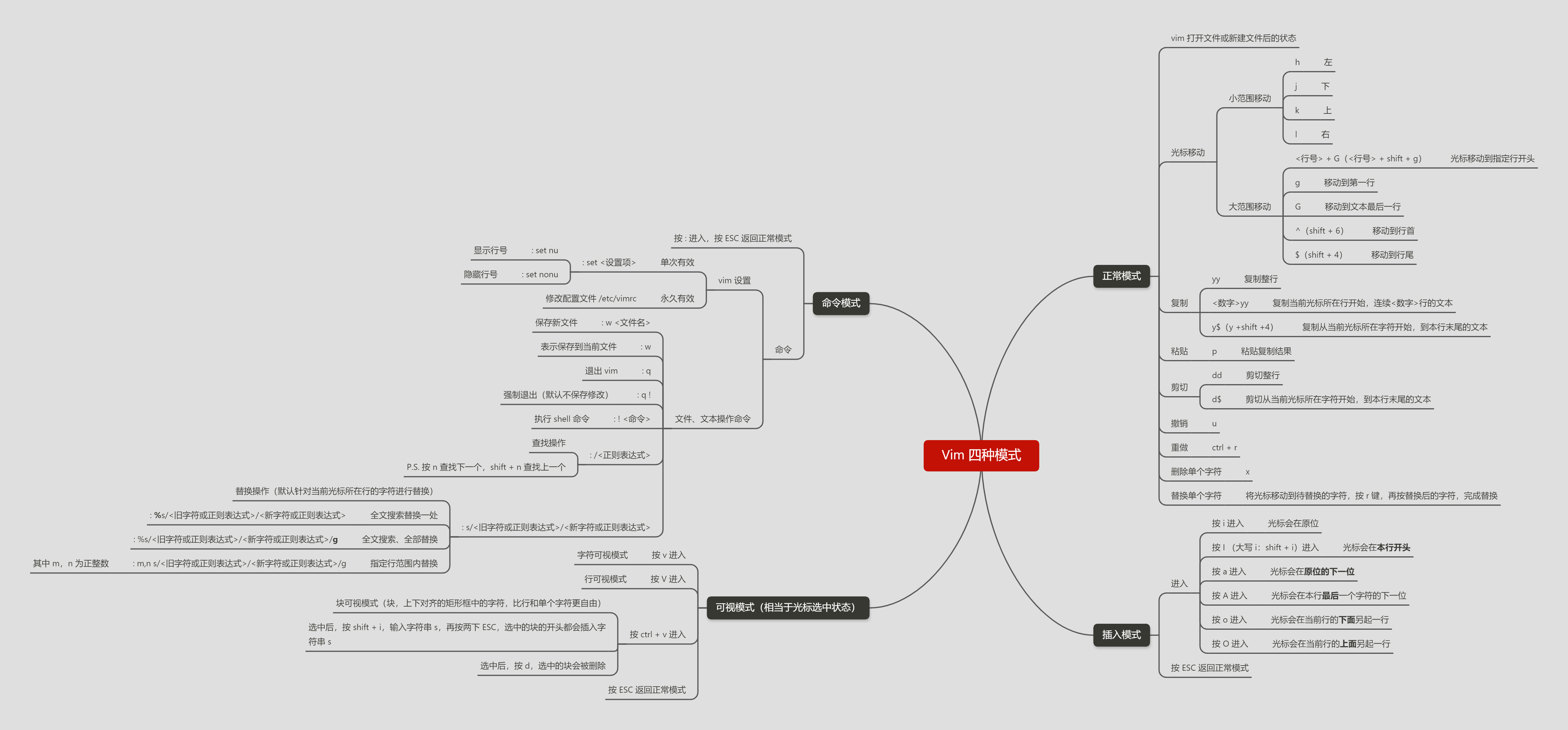最近,笔者在学习 Linux 中的常见命令。其中 Vim 作为文本编辑命令,是十分基础又非常强大的工具。然而,许多开发者因其命令繁琐,上手难度大,并没有完全发挥出 Vim 的潜力。因此,本文将介绍 Vim 的常见命令及其用法,供读者参考。通过本文,你将获得:
- 了解 Vim 的四种模式。
- 掌握 Vim 常见文本编辑命令。

Photo by Kdwk Leung on Unsplash
什么是 Vim?
Vim 是 Vi IMproved 的缩写。它是由 Bram Moolenaar 开发的开源免费文本编辑器。顾名思义,Vim 基于 Vi(另一个早期的文本编辑器) 但又不止于 Vi。由于其强大的文本处理功能,在很多类 Unix 系统中,Vim 都成了默认的文本编辑器。尤其在无图形化界面的服务器上,Vim 成为了绝大部分运维人员线上运维的选择。
很多 Linux 发行版都内置了 Vim 命令,只需打开终端,输入如下命令,即可使用 Vim。
1 | vim |
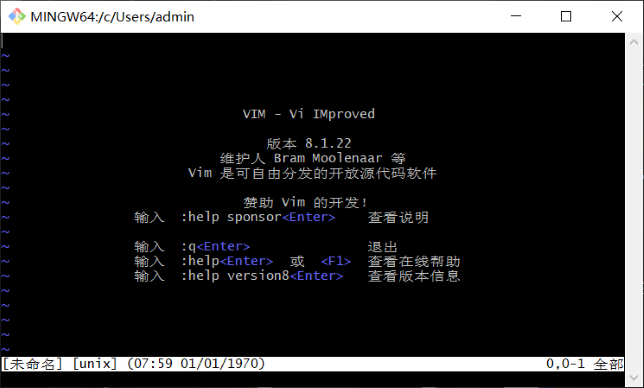
Vim 的四种模式
Vim 中的四种模式是 Vim 的核心设计理念之一。以四种模式为基础,理解和使用 Vim 的文本编辑命令就会容易许多。
总览
Vim 中有四种模式,分别是:
- 正常模式(Normal Mode):用于查看文本和执行复制、粘贴等文本操作命令。
- 插入模式(Insert Mode):用于编辑文本。
- 命令模式(Command Mode):用于执行指定命令。
- 可视模式(Visual Mode):用于选中文本。
正常模式(Normal Mode)
在 Vim 打开文件或者新建文件时,默认进入的模式是正常模式。在正常模式下,使用键盘直接输入字母或者数字,可能不会出现类似编辑文本时的结果。也就是说,该模式下,文本无法直接编辑。然而,通过某些特定的指令,可以完成一些常见的文本操作命令。
移动光标
光标的位置将决定复制、粘贴等操作的位置,因此光标的操作于文本操作十分重要。不同于当前拥有图形界面的文字处理软件,Vim 中无法使用鼠标指定光标位置,而是使用键盘指令,完成光标的移动。这一设计,使得 Vim 无需鼠标,即可完成文本编辑的任务。这大大提高了文本编辑的效率。
Vim 的光标移动又可以分为两类。分别是小范围移动、大范围移动。
在小范围移动中,只涉及到四个字母
h、j、k、l,分别代表左、下、上、右(相当于键盘上的光标键)
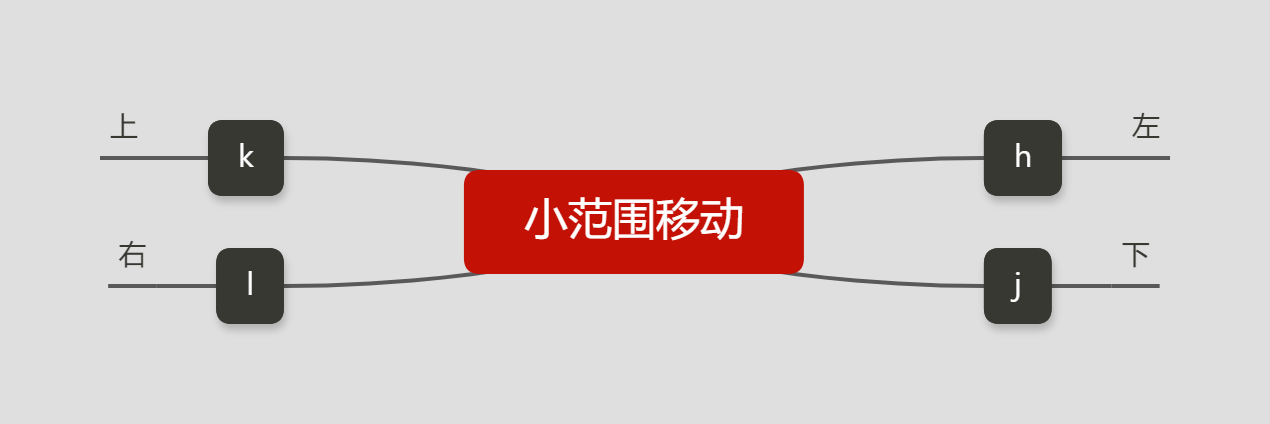
部分 Vim 版本支持光标键移动光标,但仍有部分 Vim
不支持(由于相关操作系统会将光标键解释为其他字符),推荐熟练掌握
h、j、k、l
指令,完成小范围移动光标的任务。
在大范围移动中,可以通过
g、G
快速跳转到第一行和最后一行;在
G
前加上数字,就可以跳转到指定行;^、$
则可以跳转到光标所在行的行首和行尾。这些移动方式将会极大地提高光标移动效率。
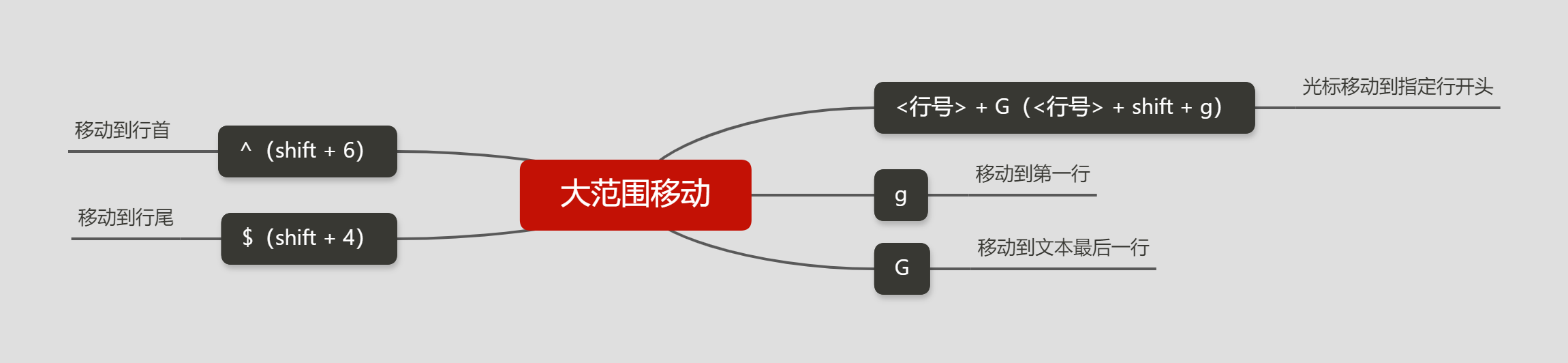
常见文本操作
在正常模式下,除了可以移动光标,也可以执行一些简单的文本操作命令。具体的如下表所示:
| 功能 | 指令 | 备注 |
|---|---|---|
| 复制 | yy |
复制整行 |
<数字>yy |
复制当前光标所在行开始,连续<数字>行的文本 | |
y$(y +shift +4) |
复制从当前光标所在字符开始,到本行末尾的文本 | |
| 粘贴 | p |
粘贴复制结果 |
| 剪切 | dd |
剪切整行 |
d$ |
剪切从当前光标所在字符开始,到本行末尾的文本 | |
| 撤销 | u |
撤销命令 |
| 重做 | ctrl + r |
重做命令 |
| 删除单个字符 | x |
将当前光标位置的字符删除 |
| 替换单个字符 | r+<指定字符> |
将当前光标位置的字符替换为指定字符 |
插入模式(Insert Mode)
在正常模式中,用户无法直接编辑文本。而如果需要直接编辑文本,则需要进入插入模式。插入模式有多种进入方式。具体如下:
| 进入命令 | 效果 |
|---|---|
按 i 进入 |
光标会在原位 |
按 I(大写 i:shift +
i)进入 |
光标会在本行开头 |
按 a 进入 |
光标会在原位的下一位 |
按 A(shift + a)进入 |
光标会在本行最后一个字符的下一位 |
按 o 进入 |
光标会在当前行的下面另起一行 |
按 O (shift + o)进入 |
光标会在当前行的上面另起一行 |
进入插入模式之后,就可以直接编辑文本了。编辑完成后,可以按
ESC 键返回正常模式。
命令模式(Command Mode)
当处于正常模式时,按 :
键可进入命令模式。在命令模式下,可执行更多丰富的命令。这些命令大致可分为两类,一类命令用于设置
Vim 编辑器的属性,另一类则用来完成文件、文本操作任务。
Vim 设置
vim 设置的一般格式如下
1 | : set <设置项> |
如
1 | : set nu |
可显示行号。
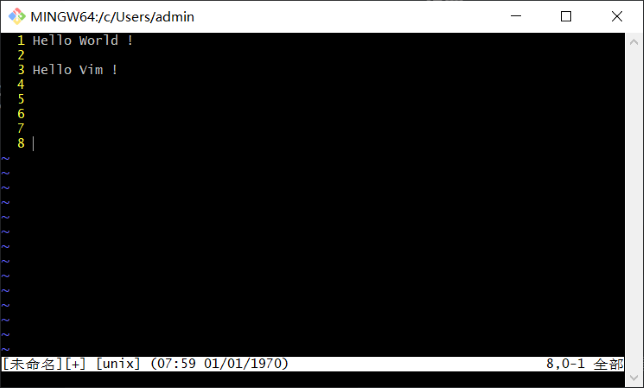
然而,上述设置方式仅对当前编辑文本进程有效,如需永久生效,则要修改
/etc/vimrc 文件。
文件、文本操作
在命令模式下,Vim 可以执行一些文件操作命令,如保存、退出等;亦可执行更加复杂的文本操作命令,如查找、替换等。
| 功能 | 命令 | 备注 |
|---|---|---|
| 保存 | : w <文件名> |
保存新文件 |
: w |
表示保存到当前文件 | |
| 退出 | : q |
退出 vim |
: q ! |
强制退出(默认不保存修改) | |
| 执行其他命令 | : ! <命令> |
执行 shell 命令 |
| 查找操作 | : /<正则表达式> |
按 n
查找下一个,shift + n 查找上一个 |
| 替换操作 | : s/<旧字符或正则表达式>/<新字符或正则表达式> |
针对当前光标所在行的字符进行替换 |
: %s/<旧字符或正则表达式>/<新字符或正则表达式> |
全文搜索替换一处 | |
: %s/<旧字符或正则表达式>/<新字符或正则表达式>/g |
全文搜索、全部替换 | |
: m,n s/<旧字符或正则表达式>/<新字符或正则表达式>/g |
指定行范围内替换,其中 m,n 为正整数 |
可视模式(Visual Mode)
在复制等文本操作命令时,常常需要选中相关文本。这就需要进入 Vim 的可视模式。进入可视模式的方式比较常见的有 3 种,具体如下表所示:
| 进入命令 | 解释 |
|---|---|
按 v 进入 |
字符可视模式,按行序以单个字符为单位进行选中操作 |
按 V 进入 |
行可视模式,按行序以单行为单位进行选中操作 |
按 ctrl + v 进入 |
块可视模式,以光标所在位置为顶点,自定义矩形块中的字符全部选定 |
按 ESC 键返回正常模式。
总结
本文主要介绍了 Vim 的四种模式和四种模式下的文本编辑及操作命令,希望对读者有所帮助。